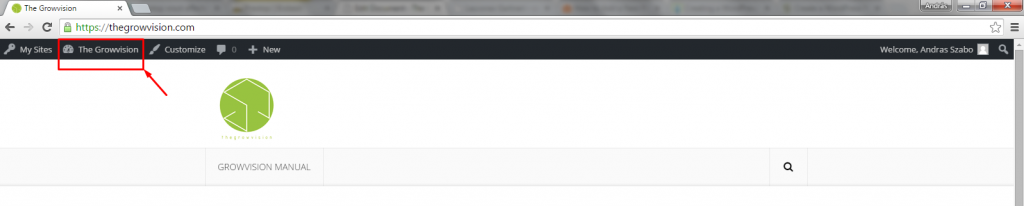About
About wordpress
WordPress is web software you can use to create a beautiful website or blog. We like to say that WordPress is both free and priceless at the same time…
… over 60 million people have chosen WordPress to power the place on the web they call “home” – we’d love you to join the family…
quote: wordpress.org
We’ve chosen wordpress as our base software, because we think this is the best and easiest way to work with web related documents without to have to know any about PHP, HTML or any other programming languages.
The large number of documentations and guides – what you can find online – can you point in the right direction to use our application. You can get started here by browsing in our documentation, just choose from the menu.
We are more then happy to help you to get familiar with our application’s tremendous options
The Growvision Team
Company admin
Partner sites
If you know other people using our system, you can add them as your partner, this will allow you and your staff to share posts / reports with them.
We’re highly recommend to share only fix data reports, so your partners won’t be able to browse all your data…
Planting information
This is where you enter what are you growing and where
You have to pick a nursery a greenhouse and a compartment first
After that you have to pick a plant variety from your catalog and at the end of the form you have to enter the start date, and most of the time you would leave the end date empty
The middle section of the form is dynamically created, those are coming from your special fields where the type is set to ‘rarely’, this allows you to set up a starting parameter for your plants
An example for this would be the “Area (m2)” or plant density…
Plant catalogue
This is plant variaties, a catalog from which you can pick one when entering the planting information.
You have the option to add any number of attributes to it with the “choose a field…” option, where you can manually enter both the key and value.
e.g.: Resistances HR: ToMV:0-2/TSWV/TYLCV/Ff:A-E/Fol:0,1/Va:0/Vd:0/Si
Greenhouses
This is where you can add a new greenhouse or edit/delete your existing ones
When adding a new greenhouse first you need to select the Nursery where that greenhouse is located
After this you have to add a name and as the final step enter the size of the building (m2).
Compartments
Here you can add compartments, which are sections of your greenhouses
First you have to select the Nursery and the greenhouse
After this you have to enter a name, please make sure that this name matches what you have in the Priva software, otherwise it will not find the measured data.
The No. is a unique number for your section and it relates to the idx_1 in the Priva csv data file.
Watering valve is so that later the watering information can also automatically linked to the plant for the reports
Note – you can add any short text, which helps you to remember what is what
Nurseries
This is where you can manage the various locations where you have greenhouses
When registering a new address you have to fill in all the fields
- Name
- ZIP code
- City
- Address
- Phone number
- Contact person
After you added a location, you can edit each field by clicking on it in the list.
How to...
Creating a Note, post
Learn How to Create New Post
After you read through this short tutorial, you’ll be able to note up any changes in your crop in no time. To begin, login to your site admin panel and go to Posts -> Add New.

On this page you will see the posts editor. The most important parts of this page are:
- Post Title – enter the title of your note in this field.
- Post Content – you can use the WordPress WYSIWYG editor to add the actual content of your post. Note that it has two tabs – Visual (use the editor to format your text) and Text (add your HTML code directly). you can use the editor to add the actual content of your note. The editor works similar to Microsoft’s Word, you can format thesame way the text of your post as you would do in Microsoft Office. Just click on the symbols to changethe look of your letters, content.

Add Images and Media
Between the title and content fields, there is a large Add Media button. You will need to click on it when you want to upload an image or any other media to your post. This will launch the media uploader in a popup window.
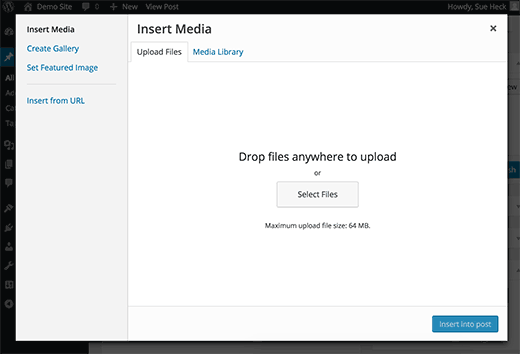
Simply click on the select files button to upload images or any other media to your WordPress site. You can also create image galleries from uploaded files.
Before you would finish your post, you can choose in which category you would like to save it on the left side of the screen. With this option you can organise your notes and follow easier the changes in your crop.
Once you enter the content of yournote, you need to Publish it. Publishing brings your post to your actual website.

That’s it! You can now go to the front page of your site to check out the newly created note.
Adding your site content
You can add content to your site, by creating page or post. The procedure for both is almost identical. The difference is only the display on the site. The posts will be displayed under the notes, following the chronology. You can associate them with Categories and Tags whereas Pages don’t. The Pages will contain information where the timeline aren’t important, and where the content of the page is more fixed information eg.: reports, forms…
Imagine that your site is two books, one of them is like a diary this where your posts will be published, and here the Categories are like the Table of the Content and the Tags are like the terms in the index. Until the pages will be like a novel, where every page is a chapter, and you can group them under menu points as you do that with the books on the shelf.
Enter to the dashboard
After the login you are directed to the home site, to enter the dashboard, just simple click on your company name on the left top corner.
Report settings
Priva data linking
After you have uploaded some priva files, this will allow you to link a priva field to a input field name
You will be able to use priva data in charts or calculations only if you have linked them to special fields
Manage reports
This is where you can create a form, a report. or a chart, which displays the selected input data fields and later you can insert this into a page, and you can use it to enter data manually, or to see a report form your selected plant.
The little red box, next to the special field selector is a color picker, which allows you to set the color for the field, when you using the report for a chart
Manage input data
This is where you set up what data can be collected on your site
These fields are also called special fields
You can collect data with 3 different input types, which are:
- Fix, where the data is known ahead, like the 30 year average radiation or it is a fix data for the nursery, like the outside temperature
- Rarely, these are details, which you have to provide, when you enter planting information, but you can change later e.g. plant density, dripper/m2
- Dynamic, most of the data will be like this, where you will use forms to input the data
You can collect 4 data in 4 different formats, which are:
- Number, numeric, measured data
- Text
- Date
- List, where you can define a list of options, and people can chose from these later e.g. growing method: conventional/organic
Calculations
Here you can create formulas, which are calculations based on your input fields.
Simple just select the add new option, and on the upcoming form, you can create your formula. To do so, select with which field you would like to make a calculation, then select the desired operand, and if you are satisfied with your newly edited formula, just click ones on the add new formula button.
Using shortcodes
Charts
Shortcode: show_plant_chart
Required parameters:
- group (report ID)
- plant (plant variant ID)
Optional parameters:
- start (Date format: yyyy-mm-dd)
- end (Date format: yyyy-mm-dd)
- charttype (Graph type options: dbar, mbar, fline, line)
Example:
[show_plant_chart group=3 plant=1 start=2013-08-26 end=2013-11-26]
Input data
To insert a form into a page or a post you have to options
1. The easiest way using our icon to insert forms into the post, as you can see the picture above:
2. or you can type in manually the shortcode with the wanted report group ID. e.g.: [show_manual_data_input group="5"]
Reports
When you have already collected some data, you might want to create a report, which displays, measured, manually entered and calculated values
The difference between a data input form and a report is that on a report you cannot edit the data.
The same way as by the Input data there are two options to insert a report into page or post.
Either choose your desired report by clicking on the “green sheet” icon or using the shortcodes. The shortcode for the report is called show_plant_variety it has a few optional parameters, we suggest you only share post with a partner, where you have a fixed display, to avoid them having access to all your data.
The parameters are:
- group, this is the ID of the report from the Admin > Report settings > Manage reports screen
- plant, this is the ID of the planted plant from the Admin > Company admin > Planting information
- date, this is the middle date for the report which displays data for 5 weeks at once
- archive, this can be 1 or 0, it’s only useful if you did not set the plant, and you want to display archived plants in the plant selector, you need to set it to 1, in default it’s 0
- attrib_x, where x is the ID of the special field from Admin > Report settings > Manage input data
In order for the form to display, it requires group, plant and date if you did not set any of these fields, it will allow the users to select from the list
[show_plant_variety group="1"]